When I first started blogging about Linux, MEPIS was one of the first distributions that I wrote about. I always liked it, and enjoyed using it, so I was disappointed when it quietly died a few years ago.
When I first saw MX Linux, I was naturally anxious to try it — but there were some problems with UEFI firmware and GPT partition tables, and in the method of creating bootable USB sticks. I didn’t try it at that time.
After some prodding here (thanks!), I recently went back and had a good look at the latest release notes, and I was pleased to see that there is no longer any problem with UEFI and GPT, and USB media can be created very simply with dd, so it is time to take a fresh look.
First, what is MX Linux? It is a product of the combined efforts of a group of dedicated users from the MEPIS and antiX communities. The objective is to combine the best parts of both distributions, to produce a mid-weight easy-to-use Linux distribution.
The latest release (MX 17.1) can be obtained from the MX Download Links page, for either 64-bit or 32-bit architecture. There is some good news already here — in addition to the original release ISO images, there are monthly updates available. These are fresh ISO images with all the updates installed, so you don’t have to spend so much time updating after making a fresh installation. Nice.
SEE: 20 quick tips to make Linux networking easier (free PDF)
There are MD5 sums given on the download page for all of the ISO images, so be sure to check this — don’t get lazy.
If you already have a running Linux system of any kind, you can just dump the ISO image to a USB stick with this command:
dd if=MX-17.1_x64.iso bs=4M of=/dev/sdX iflag=fullblock oflag=direct status=progress
If you don’t have Linux handy, there are instructions on the download page for using the Rufus to create a USB stick; otherwise, you can always burn the ISO image to a DVD and install from that.
Image: J.A. Watson
If you are installing on a system with UEFI firmware, you have to disable Secure Boot first. Once you have done that, the USB stick boots and brings you to the MX Live screen shown here.
Of course, if you are installing on a Legacy Boot (MBR) system, there is nothing special to do, just plug in the stick and boot it up.
Note that there is a link on the Welcome screen which will show you the default accounts and passwords for the Live system. This is a nice idea, but it seems to me that if you end up in a position where you would need to know the passwords, you would not be able to get to the welcome screen anyway, no?
MX Linux still uses their own installer, rather than the more common calamares or Mint (LMDE) installers. For this reason, I will walk through all of the installation steps/screens. If you are only interested in the results of the installation, skip to the end of this post.
Image: J.A. Watson
The first “real” installer screen lets you select the disk for the installation. There are two interesting bits here — first, clicking Run partition tool will start the gparted utility so you can check the available disks and partitions. Second, note that you can select between doing an auto-install, which will use the entire disk (Note: This will destroy ANYTHING AND EVERYTHING currently stored on the disk), or doing a custom install in existing partitions.
The one thing that is missing here is an “auto-install” alongside whatever is already on the disk. Very inexperienced users might benefit from such an option, but the truth is that I have never trusted that kind of installation anyway, so you’re probably better off having to use gparted to make space on the disk as necessary and then doing a custom install.
Image: J.A. Watson
After choosing the partitions and options, the next screen simply confirms that it is ok to format the partition you have selected for root. If that’s not ok, well, then you need to rethink your installation choices…
Image: J.A. Watson
After the copy is complete, the next screen asks if you want to install a boot image, and if so what/where to install. If you are installing on a UEFI firmware system, the ESP option will be selected by default. If you are on a legacy boot system, you can either install to the MBR, or to the root filesystem (assuming you chose a filesystem type which supports this, such as ext4).
It is a bit unfortunate that if you choose ESP (UEFI) installation, you don’t get to choose the specific ESP partition. The bootloader will be installed in a directory called MX17 on the first ESP partition found on the disk. Ah, well, at least the directory name does not conflict with any other Linux installation (I’m looking at you, Linux Mint…).
J.A. Watson
The bootloader will then be installed and configured as necessary. Clicking Yes will start the bootloader installation, which takes a few minutes. Unfortunately (Sigh!), you are still not done with all of the input, it will come back and ask a few more questions after the bootloader installation is complete.
Image: J.A. Watson
Next comes what should be a critical input screen for someone in my position, the Localization selections.
The first thing in this screen is selecting the keyboard layout — this should be easy, right? We’ve been doing it for a long, long time now, and as far as I can recall every other Linux distribution that I currently install gets this right, and makes it easy. But not here. This is one of the few things in the MX installer that still looks like it is a straight carry-over from the old MEPIS installer, and it’s pretty pitiful.
First, the drop-down selection list looks like it is still the old Debian list from some time long ago. It’s confusing to read — just a bunch of locale abbreviations — and it is incomplete. At the very least, I can say for sure that there is no Swiss German in this list — Swiss French is there, but not Swiss German. That is the way it was the very, very first time I installed MEPIS!!! However, even worse, what I later discovered is that whatever you choose, it doesn’t work very well. I decided to settle for Swiss French initially (at least the Y and Z would be in the right place. When I was done, and booted the installed system… it was using a U.S. keyboard definition, both in Xfce and for the text console. This is really disappointing — is it that hard to get right?
The (partial) solution for this, which I illustrate below, is to set the appropriate keyboard layout in the Xfce Settings after booting the installed system. But that still doesn’t solve the console problem, of course.
SEE: How to find files in Linux with grep: 10 examples (free PDF)
Clock configuration is also in this screen; the general rule is that if you are dual-booting Linux and Windows, you want to select System Clock uses LOCAL, but if you have a Linux.only system you don’t need to do this. Oh, and at least the 12/24 hour time format selection works properly here.
The last bit of this screen is the Timezone selection. In this case, at least, the list is complete and the selection works correctly in setting up the installed system.
Image: J.A. Watson
Once you have completed the input screens, the installation is done — no more waiting, because the actual filesystem and bootloader installation have already been done.
All that is left is to decide if you want to reboot right away, or continue using the Live system.
So far I have installed MX17 Linux on four of my systems — my Acer All-In-One desktop and Acer Aspire V laptop, both of which are UEFI firmware systems, and my Lenovo T-400 laptop and Samsung N150+ netbook, both of which are Legacy Boot (MBR) systems. I had no real issues with either installing or running MX17 on any of them (except for the irritating problem with the keyboard layout selection). Installation time ranged from a total of less than 10 minutes on the two Acer systems, to a bit more than 20 minutes on the older (slower) Lenovo and Samsung systems.
Using MX17 Linux is very pleasant. It reminds me a lot of MEPIS, in that it just all works, and everything fits together nicely.
Image: J.A. Watson
While I’m on the subject of configuration changes, there is an MX Tools utility included in the menu favorites. Once again this reminds me of MEPIS, it’s a nice, comfortable utility which allows you to manage a wide variety of settings on your system.
There are a number of interesting things here, which are not common on other systems. The Tweak utility and the Conky configuration utility are particularly nice for fine-tuning your desktop.
You can also install non-free drivers (Nvidia) and codecs from here, and there is an MX-specific package manager for those who do not want to deal with the Synaptic package manager (which is included in the Xfce menus).



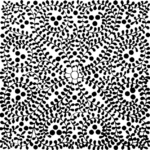








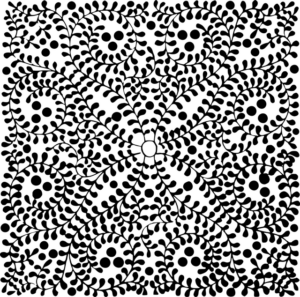

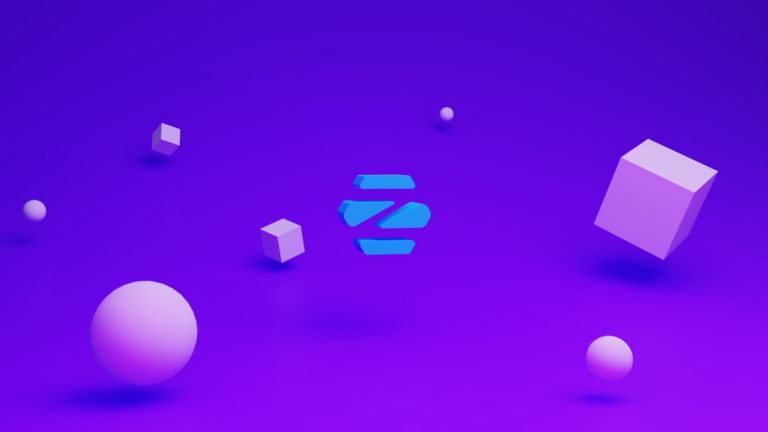
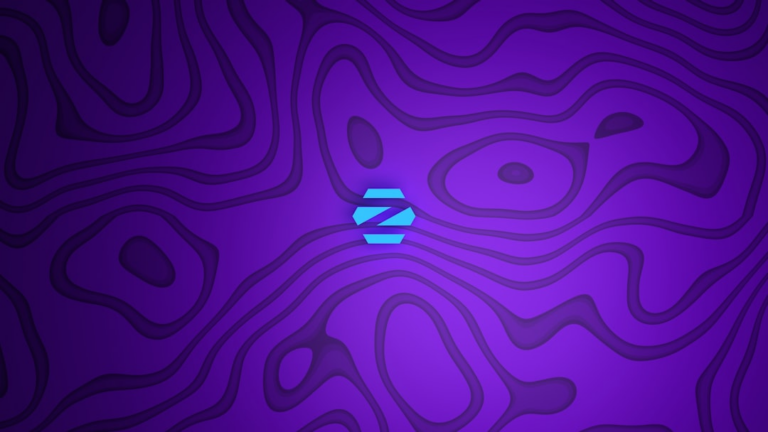

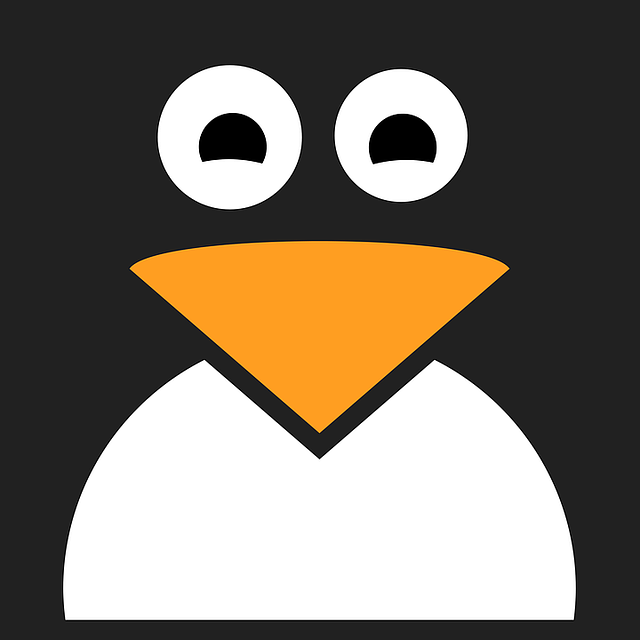

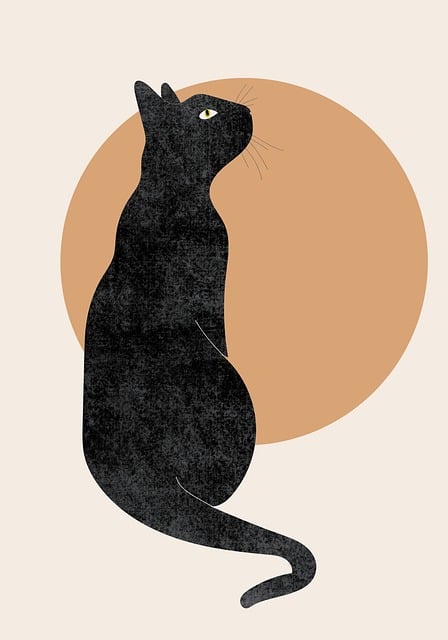
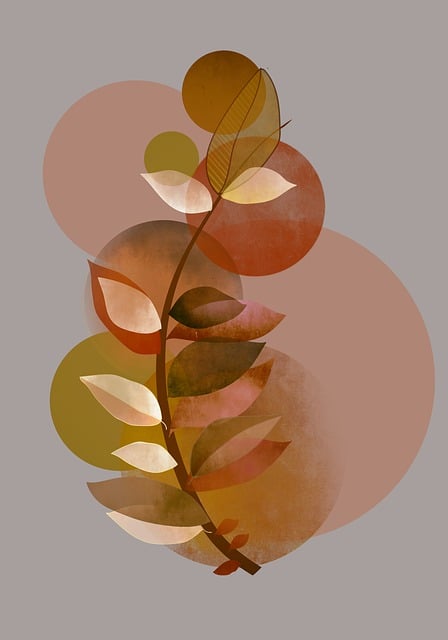

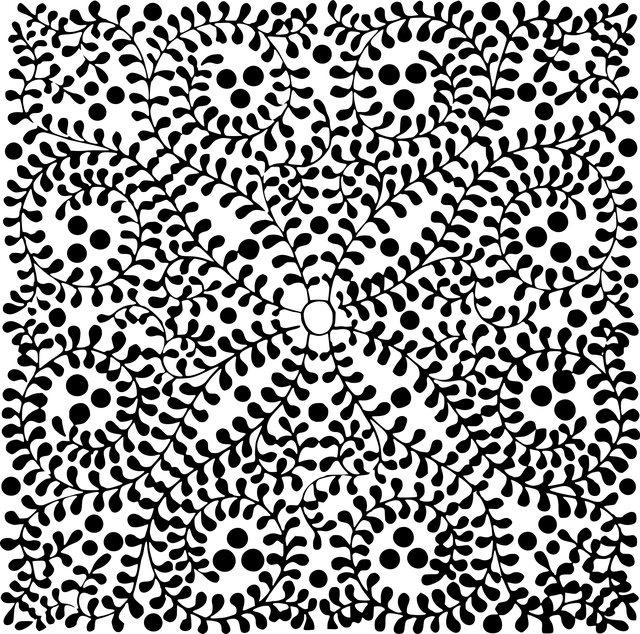




+ There are no comments
Add yours